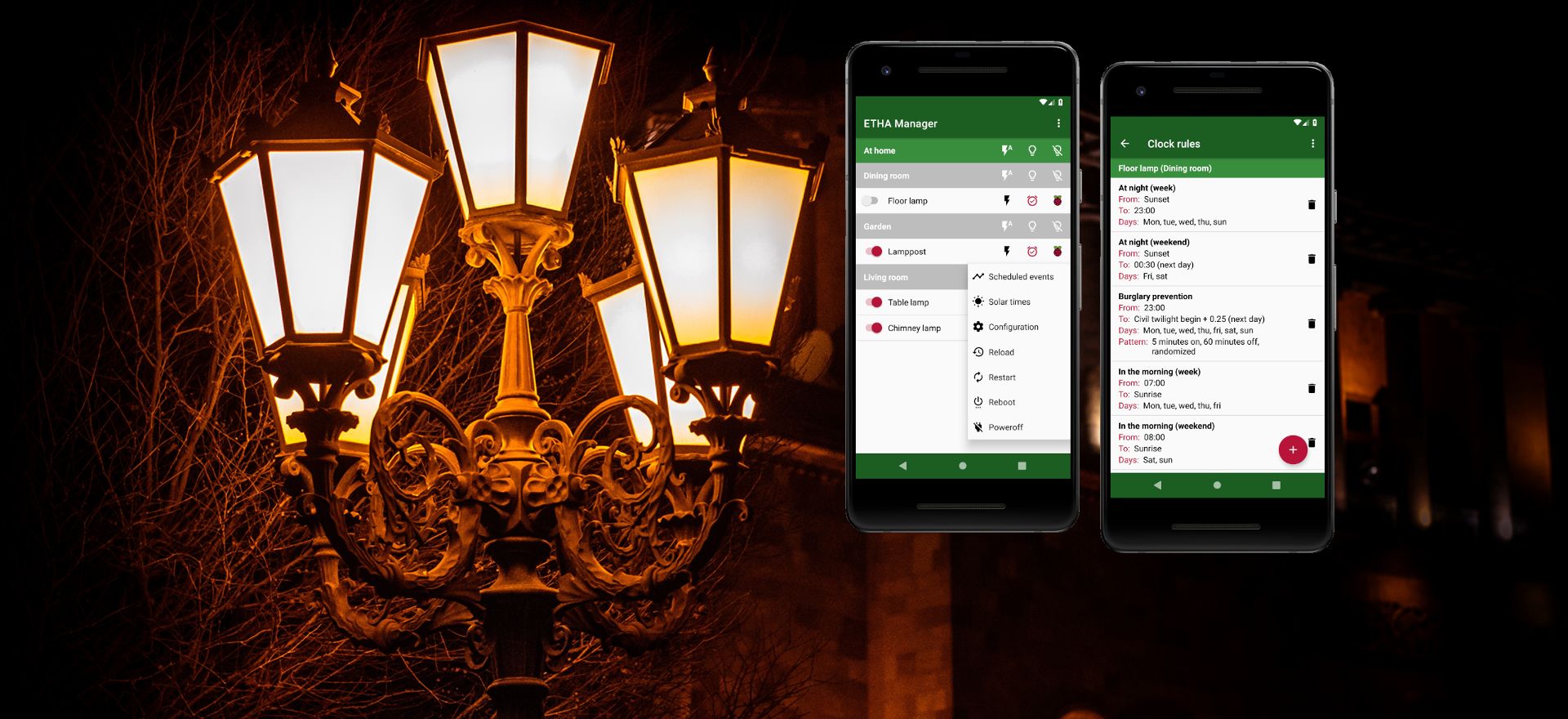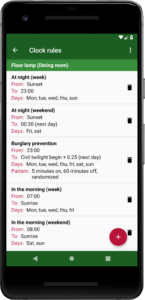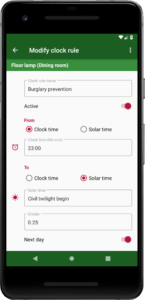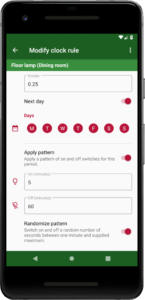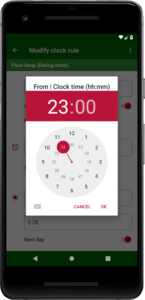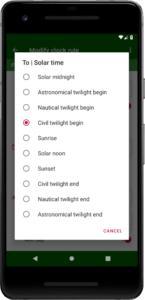You get to the clock rules list screen by pressing the ![]() or
or ![]() button for a specific light switch on the main screen. It is a list of all the clock rules you’ve specified for a particular ETHA Light Switch.
button for a specific light switch on the main screen. It is a list of all the clock rules you’ve specified for a particular ETHA Light Switch.
Here you can add, modify and delete clock rules. Any changes to the clock rules are only sent to the ETHA Light Switch when you press either the Back button of your device or the Up button in the app bar. Pressing these buttons when no changes are made will not send anything to the time switch. Pressing ![]() Discard changes
Discard changes![]() menu will discard all changes made, including deletions of clock rules.
menu will discard all changes made, including deletions of clock rules.
The button ![]() takes care of removing a clock rule (again, only after confirmation by pressing the Back button of your device or the Up button in the app bar).
takes care of removing a clock rule (again, only after confirmation by pressing the Back button of your device or the Up button in the app bar).
To modify a clock rule just press the entry in the list. To add a clock rule, press on the ![]() button. Both actions take you to the next screen where you can edit the (new) clock rule. The same as stated above applies to this screen: pressing the Back button of your device or the Up button in the app bar confirms the changes, while pressing
button. Both actions take you to the next screen where you can edit the (new) clock rule. The same as stated above applies to this screen: pressing the Back button of your device or the Up button in the app bar confirms the changes, while pressing ![]() Discard changes
Discard changes![]() Discard changes
Discard changes
Here is an overview of all the fields of the clock rule screen:
Clock rule name
This is just a (explanatory) name, meant to describe something that has a meaning to you.
Active
Indicates whether this particular clock rule is active or not. This offers a quick way to inactivate the clock rule without the need to delete it completely.
From
andTo
These two sections describe the period for which this clock rule is valid. They both essentially consist of the same fields. First you have to choose between ![]() Clock time
Clock time![]() Solar time
Solar time
With ![]() Clock time
Clock time![]() Clock time (hh:mm)
Clock time (hh:mm)
With ![]() Solar time
Solar time![]() Solar time
Solar time
For a more in-depth explanation of these fields see here.
Another input field appears when you choose ![]() Solar time
Solar timeDivider, is explained here.
Lastly, the To section has one more input field than the From section. This field, Next day, indicates whether the time of the To section is on the day following the time of the From section, or on the same day. Sometimes you cannot change this indicator. For instance, when you set the time of the From section to a clock time of 20:00 and the time of the To section to a clock time of 18:00, it is obvious that the latter time is on the next day. A clock rule from 20:00 to 18:00 the same day is nonsense. The same applies to solar times. A clock rule from sunset to sunrise will always have the Next day field checked.
It is not always obvious, however. In those cases the Android app tries to guess what you mean (this happens when you make changes to the From and To sections), but that could be the wrong choice. In those cases you can alter the Next day field manually.
 Days
Days
Here you can choose for which days of the week (Monday to Sunday) this clock rule is valid. Just press on the symbol to change the value. The button
![]() means that on Monday this clock rule is applied. The symbol
means that on Monday this clock rule is applied. The symbol ![]() means that on Monday this clock rule is skipped.
means that on Monday this clock rule is skipped.
Apply pattern
Normally a clock rule describes a period wherein the light is on. With a pattern you can change that behaviour in shorter periods of light on and light off. See here for more information on patterns. When Apply pattern is activated, more input fields will become available.
 On (minutes)
On (minutes)
The time the light is on within the pattern. The time is in minutes. Pressing in this field leads to a time picker popup, where you can set this time (in hours and minutes).
 Off (minutes)
Off (minutes)
The time the light is off within the pattern. The time is in minutes. Pressing in this field leads to a time picker popup, where you can set this time (in hours and minutes).
Randomize pattern
The time the light is on and the time the light is off are normally fixed times. With Randomize pattern the ETHA Light Switch Python program randomizes these times to a time in seconds between 1 minute and the time supplied.